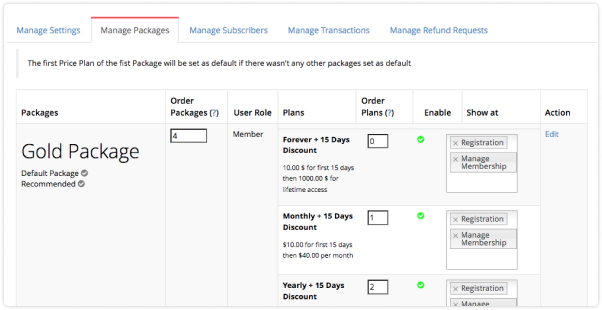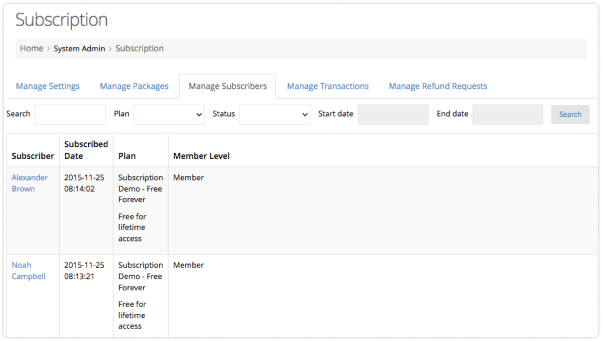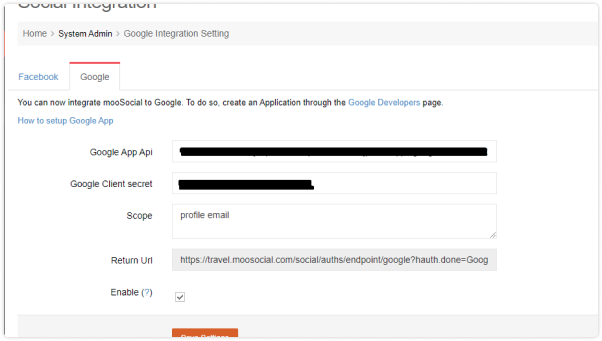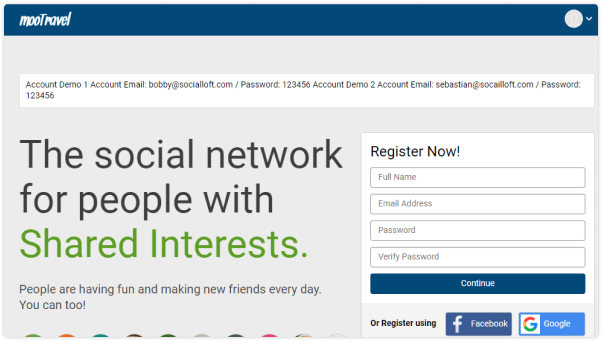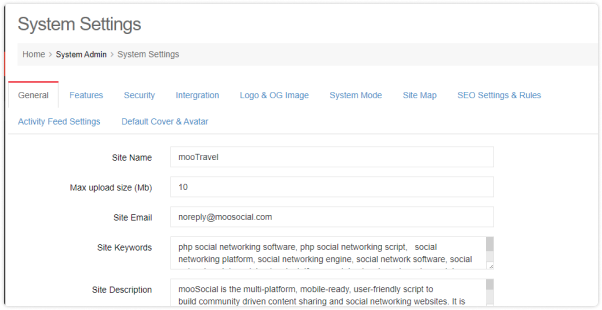Subscription is an amount of money that you pay regularly to receive a product or service. on mooSocial platform, subscription is the best way for social network owners to monetize their social network sites.
Site owners can create different packages that links to different features on the site. Users require to pay to access these features or content. Site owners can manage subscribers to see how have just purchased. They can also manage transactions see if transactions are through. They can also manage the refund requests to see if it is valid and manually refund to users.
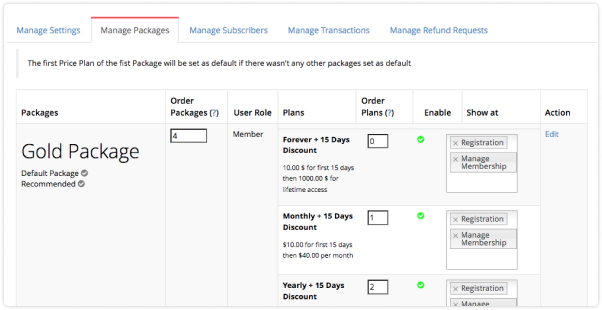
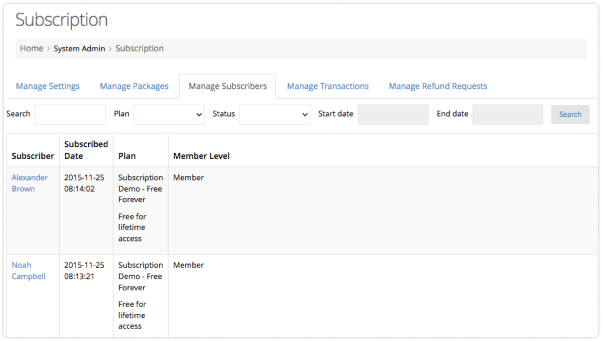
Comparison Table
Comparison table is the feature that allows site owners to list features of subscription package in a table form. Comparison table is the best way to set up a visual representation of features of the site.
Subscription Package
Package is designed to give site owners to set up their content for different type of users. For example they can setup a free package to certain users to have limited features of the site while set up a paid package for all features.
Subscription Plan
Subscription Plan is a feature allows site owners to give discount if users purchase predefined period.
Features
- Create Subscription packages
- Create Subscription plans
- Force to select subscription on signup page
- Force to select subscription at subscription page
- Manage subscribers
- Manage transactions
- Manage refunds
- Set up Comparison table