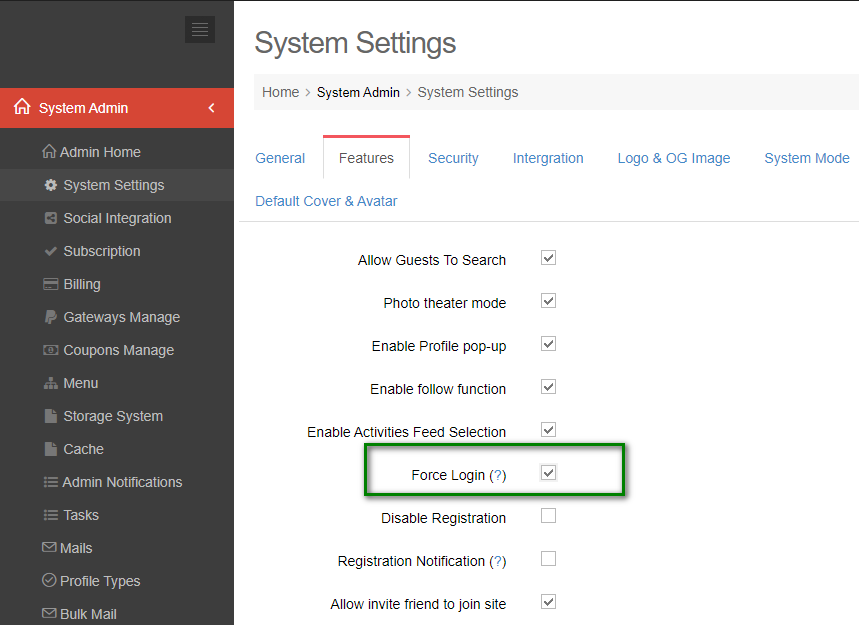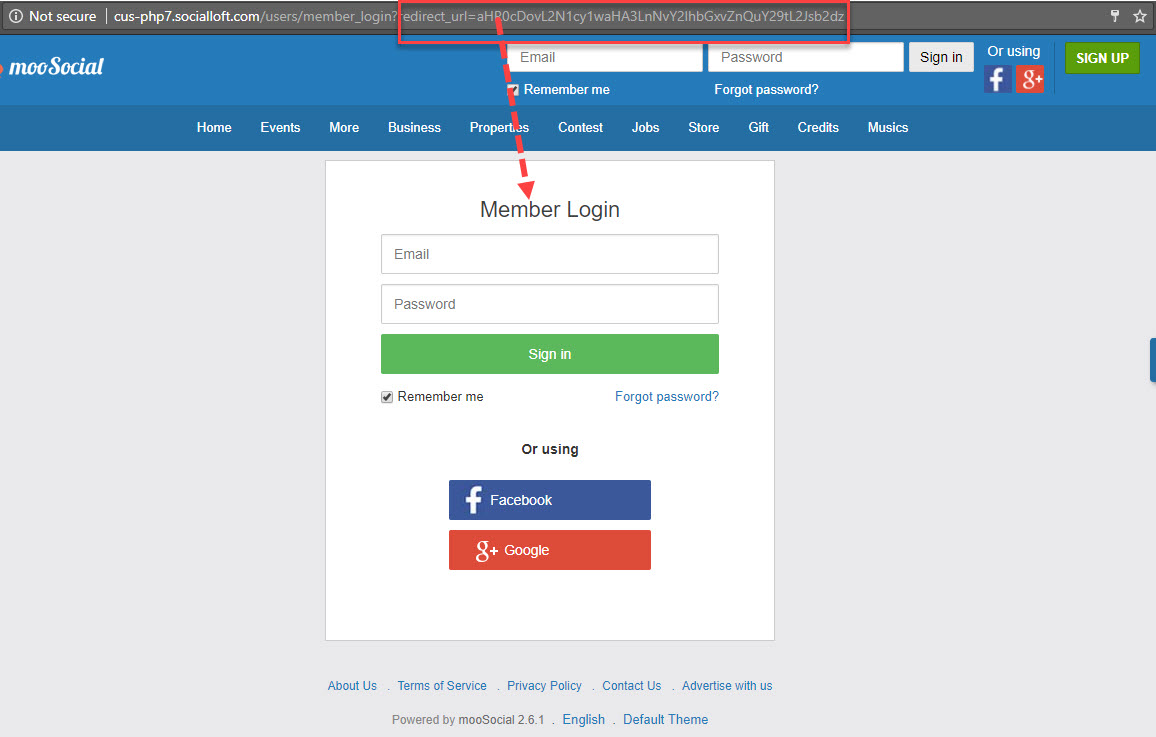Access Admin Dashboard –> System Settings –> Features
If admin checks this checkbox and saves changes, system will hide the site content for visitors
Visitors will be directed to the Login page when clicking on site content:
Then, visitors input the correct email and password on Login form, will be navigated to the selected site content before.