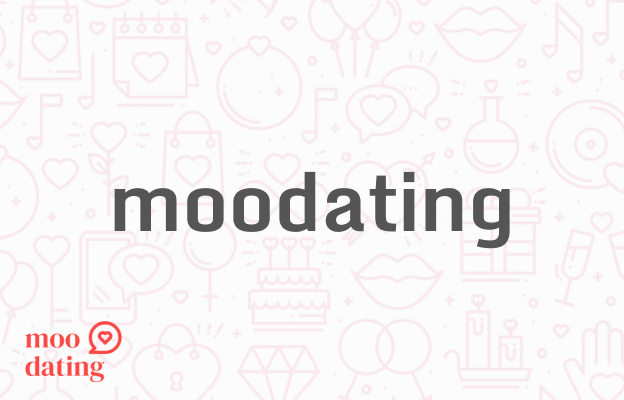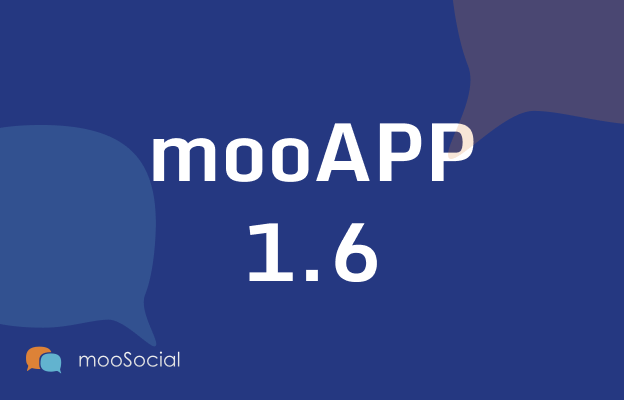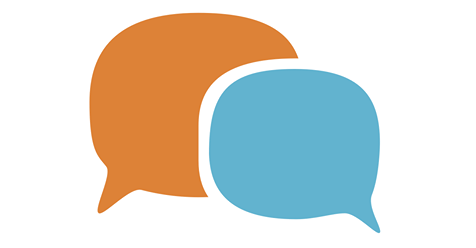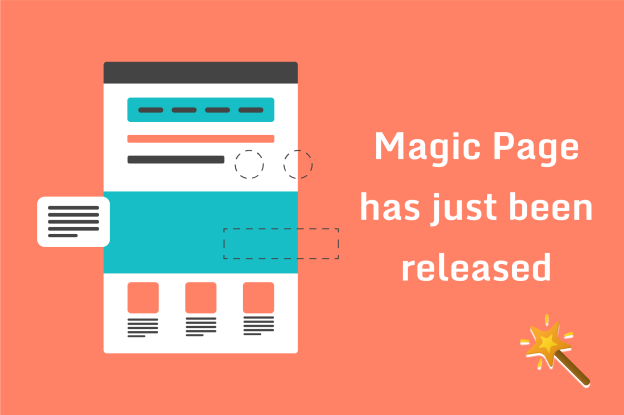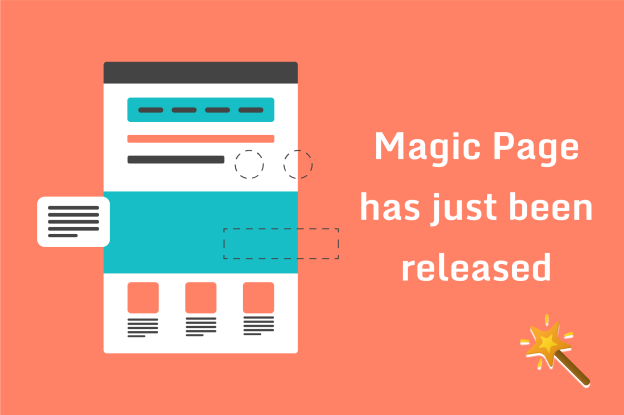
We are pleased to announce the release of Magic Page plugin, the most versatile plugin on mooSocial platform. It can help to create a beautiful landing page. It can also change any basic static pages like about us, terms of service and privacy policy to more structural pages with very little modification.
And finally, Magic Page can also change 2 system pages that most people will not notice which are: error page and offline page. These are minor pages but when having a ability to design it to your own way will increase the creditability of any social network.
Features
+ Create beautiful Landing Pages on your mooSocial site easily.
+ Create static pages like: about us, terms of service and privacy policy pages.
+ Easily implement your own custom design for: error page, landing page and site offline page.
Demo:
Front end demo: Please check landing page of https://demo.moodatingscript.com/ . The landing page this site is created using Magic page plugin. You can manage all contents, blocks…inside the landing page thru magic page plugin.
Backend demo: http://admin_demo.moodatingscript.com/admin/home/login
Please note that the backend demo and font end demo does not link together, so that if you change at backend, you can’t see updates at front end