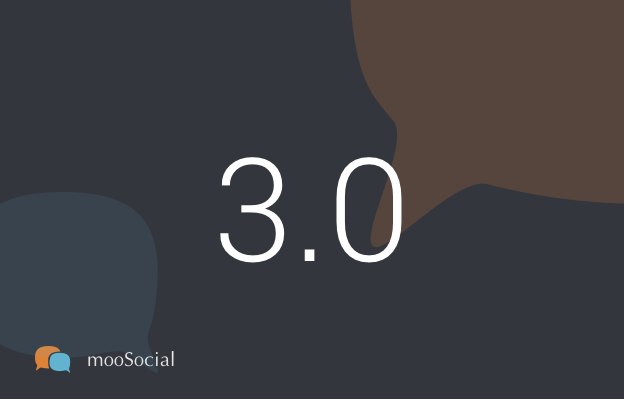
Hello everyone!
Just wanted to let you know that mooSocial version 3.0 is now released. This release addresses a lot of found issues and some major improvements.
Below is a list of improvements made and bugs fixed that are included in this version. Let us know if you saw any bugs in our script or have any improvement suggestions. We will be glad to look into them.
Improvements Made:
- Added discount coupon code system for subscription module. Now you can create coupon code and send it to your members so that they can get discount when upgrading membership level.
- Memcached setting is added to speed up site loading speed. mooSocial has already supported CND and now it also supports Memcached. This will turn up the speed of your mooSocial community site a lot.
- Paypal Express Checkout payment gateway (already added at 2.6.2 )
- Applied queue for notification summary email. Daily emails will be added to queue before sending to members to make sure that hosting email sending limitation per day does not reach if you have a lot of members.
- Multi language ability for membership package. You can translate package compare table to other languages.
- Sign up process improvement when site is at “approve only” mode and “subscription” is enabled.
If site is at ‘approved only’ mode and if member selected free package to sign up -> free package will be auto assigned to member. Account will be active once it’s approved by admin.
If site is at ‘approved only’ mode and If member selected paid package to sign up-> System will save the selected package, once account is approved -> member can login but system will auto redirect user to payment gateway selection page for payment.
- Editable Profile Pop-up: add new setting in admincp for admin to choose which info ex gender, DOB…will appear in profile popup.
- Member is confused about the “username” field in edit profile. We added “Full profile url” info ex “https://travel.moosocial.com/~mark” under “username” field in “edit profile” page to let user know that this field is for profile address (not for login).
- Added show/hide, required/not required setting for “about me”, ”username” and “timezone” field in to global setting. Admin can configure to show/hide/required/not require at sign up form.
- Admins and super admins shouldn’t be allowed to login as other admins
- Improved loading speed of photo “lightbox”. It loads much faster on web and mobi now.
- Email or notification/push notification will send to member if he has not read a message from another member at a specific period. If you installed chat, this feature only works if you do not integrate chat with internal message.
- Inserted Emoji Chooser icon at “what’s new” and “comment box” for web version.
- Added “search by user role” field into user manager. You can filter members by user role now
- Removed version field from “Global Settings” page as it’s confused to be there.
- Add “invite friends” into people page.
- Friendly URL Translit is added :
Some browsers are not able to work correctly with Cyrillic links. This improvement converts Cyrillic characters into Latin in all new URLs.
Supported languages: Russian, Ukrainian, Belarusian, Bulgarian, Macedonian, Greek, Turkish, Romanian, French, Italian, Spanish.
Links without plugin: domain/topic/1-вышла-локализация-для-версии-400
Links with plugin: domain/topic/1-vyishla-lokalizatsiya-dlya-versii-400
Bugs fixed:
- Fixed image rotate issue when CDN is enable
- Can’t save role settings issue is fixed.
- If installed a plugin that has very long name -> the “transfer” button in “Storages system” module disappear.
- Duplicate friends appear in “my friends” if user clicked accept request button many times.
- Show warning error when guest submits ‘Confirm RSVP’ on event without logged in.
- Video upload plugin doesn’t work well when enabling S3 service.
- On global search, layout is broken when showing many items.
- The top link in the “Your Notifications Summary” email doesn’t work – it has 2 Https:// in the link
- Paypal checkout page is not responsive on mobi. It’s responsive on mobi now.
- When you view the images you see the thumbnails bar is overlapping on the image issue is fixed.
- I am having an issue on certain user photo uploads, the photo credits Male’s photo instead of the actual user name. so instead of it saying Jane’s photo it says Male’s photo – https://community.moosocial.com/users/view/2182/activity_id:17705
- Layout issue after member accepting cookies warning message at site header https://community.moosocial.com/users/view/1251/activity_id:17741
- Login as issue: Admin can login as Super admin.
- Fixed found issues of events plugin.
- Copy and paste link on status box on mac os safari issue. It auto inserts “v” after the shared link.
- Cannot upload photos when server set memory_limit =- 1
- Item owner cannot view feed of the his private items on Everyone tab
- Database is incorrect with the some collations
- Comment issue on photo theater mode view (on mobi web). System will auto disable the theater mode on mobi now.
- Category at item details page such as blogs, topic…displays incorrectly when user changes to another language.
- Show undefined code on notification when owner deletes group
- User name is displayed incorrectly with mention
- Loading forever when editing State/ Province of Country Manager
- Events are duplication in my upcoming events…
- Error message appear when clicking on setting icon of “paypal express” in “plugins manager”
- Loading forever when user searches people with many profile fields.
- More link doesn’t work well if user shared a very the long status
- Duplicate likes being generated for a single post if member click on “like” action many times
- Fixed facebook login issue. If member has already logged in using fb account before, he can login again although he has been logged out from facebook.
Please Note:
+ All add-ons (themes and plugins) are compatible with mooSocial 3.0.0 by default.
+ Mobile Apps: need to upgrade API. Please contact us after you upgraded your site to 3.0 so that we can help you update api to make apps work well with 3.0
+ DO NOT upgrade your live site until you have a full backup of your site’s files, database and have successfully performed a test upgrade on your development (test) site first.
We hope you will enjoy this new update as much as we’ve enjoyed baking it. Do let us know if you have any questions, comments or suggestions for this version below.
Regards,
mooSocial Team



