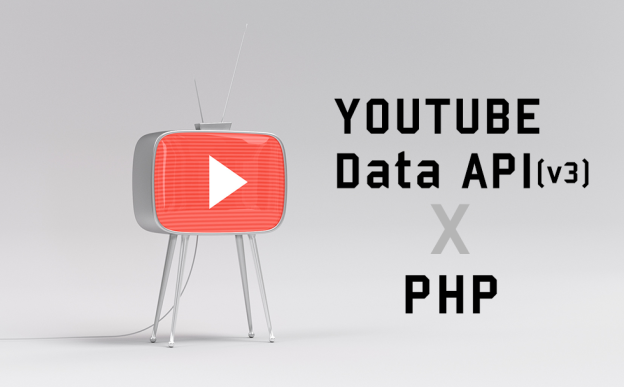
It is our pleasure to announce the availability of mooSocial 2.1.7. This version addresses the video sharing issue from YouTube. It only includes one minor update but is necessary for site members to share video from YouTube properly. New purchases and current license owners will be able to download this version in mooSocial’s Client Area.
Problem prior to 2.1.7: Shared videos from YouTube appear with broken thumbnails with incorrect title and description. Video’s title and description appear as “https://youtube.com/devicesupport”.
Cause: YouTube recently discontinued support for their API v2 which previous versions of mooSocial are using. Any frameworks which use YouTube API v2 will be affected.
Resolution: Incorporates YouTube API v3 with mooSocial. Version 2.1.7 is now compatible with YouTube newest API.
Notes when upgrading:
- This upgrade does not fix previously shared videos. Affected videos can either be left alone or deleted and re-shared.
- API key will need to be updated in mooSocial by Site Admin after upgrade. Input for this API key (Google Developer API) can be found in Home > System Admin > System Settings > Integration. Failure to update API key will result to the inability of sharing YouTube’s videos in Video plugin and turning “video share” items in Newsfeeds into “link share” items which will allow video to be viewed on YouTube site rather than directly on Newsfeeds.
mooSocial 2.1.7 is a full installation package. It could be used for new installation or for upgrade. As always, make sure to do a full backup of you live site and do a trial upgrade on your development environment first before upgrading your live site.
Thank you for your time and support!
Regards,
mooSocial Team



