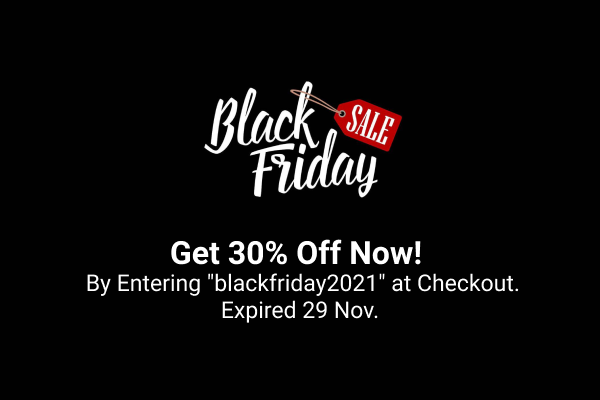
Black Friday and Cyber Monday deals are coming. Enter the code “blackfriday2021” at checkout step to receive 30% off, valid until November 29. If you’re looking to start your own social network, it’s the right time to do it to take advantage of the huge discount!
We wish you all the best!



