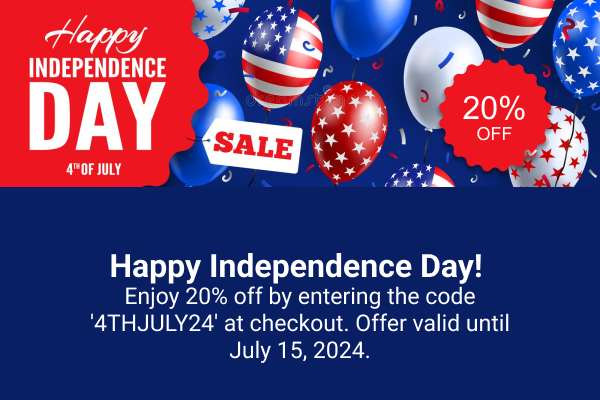
Independence Day is right around the corner, and we are thrilled to celebrate with you! As we honor the spirit of freedom and independence, we want to give you an opportunity to indulge in some amazing deals. Get ready to elevate your celebration with our exclusive 20% off promotion on all of our items.
How to Avail the 20% Off
Getting your discount is easy! Just follow these simple steps:
- Select products you want to buy
- Add to Cart: Select your favorite items and add them to your cart.
- Apply the Code: At checkout, use the promo code 4THJULY24 to enjoy 20% off your purchase. Expire on 15 July, 2024.
- Checkout: Complete your purchase and get ready to celebrate in style!



