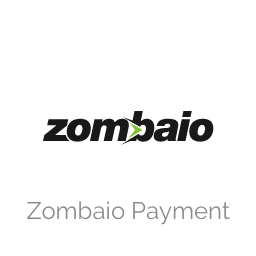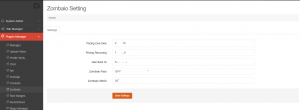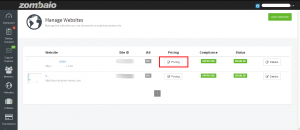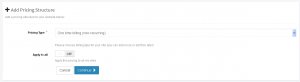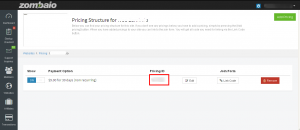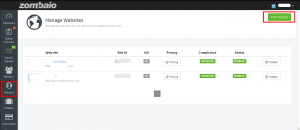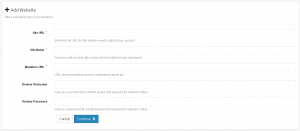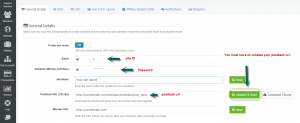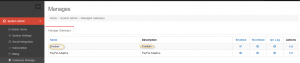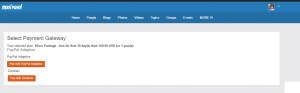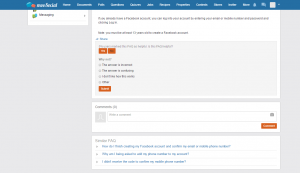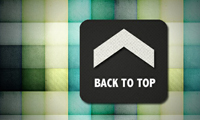Product Description
Zombaio payment gateway is a payment gateway plugin that extends mooSocial, allowing your members to make payments via Zombaio when upgrading membership.
Importance: this plugin is not integrated into other plugins such as stores, jobs… by default. Contact us if you want to integrate after purchasing.
Mobile App Support: No
Product Version and Compatibility:
– 1.0 for mooSocial 2.4.0 to 3.1.4
– 1.1 for mooSocial 3.1.5+
Product News and Discussion: click here
Installing the Plugin
The installation of the plugin is just like any other plugin installation for mooSocial. Please see installation guide.txt attached inside package for more details.
The Plugin Settings
You can get Zombaio SiteID, Zombaio Pass and Merchant ID in your Zombaio account “General Details” tab and fill in the plugin setting page as shown in below image.
Zombaio Site ID: You must enter Zombaio Site ID.
Zombaio Pass: You must enter Zombaio GW Password.
Merchant ID: You mus enter Merchant ID. You can find merchant id in your Zombaio profile page.
For other setting values, please follow the below instructions to get them.
Zombaio Pricing Structure Setup
You need to create a different pricing structure for your products. You can create new pricing structure from “Manage Websites” page by click on “Pricing” button as shown in below image :
After click on “Add Pricing” button, you will be redirected on add pricing structure page as mentioned in below image :
once you created pricing structure for your site, it will be displayed like as mention in image below :
Please create one-time and recurring pricing plan and fill in them into Pricing one-time and Pricing recurring in setting page above.
Now, you already have all required info for plugin setting page. Fill in all info and save changes then let’s go to next steps.
Zombaio Website Management Setup
You need to create a website for your Products. To create new website, login to your Zombaio profile, go to Websites menu and click on “Add Website” button as below screenshot :
After click on “Add Website” button you will be redirected on “add website” form as mentioned in the below image:
After create a new website, you can get your Site ID and GW password from “General Details” tab as below image :
In above settings, you have to enter your postback URL and have to validate that URL. Postback url will have the below format:
http://yourdomain.com/zombaio/zombaios/post_back
Note : You must have to validate your Postback URL (ZScript), otherwise payment not proceed.