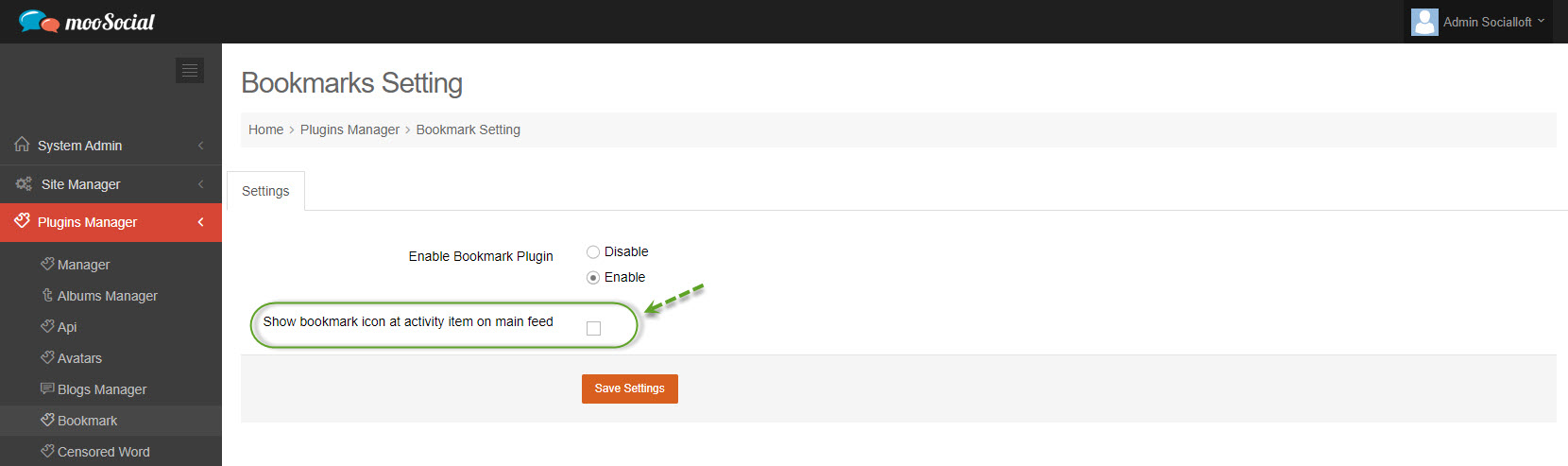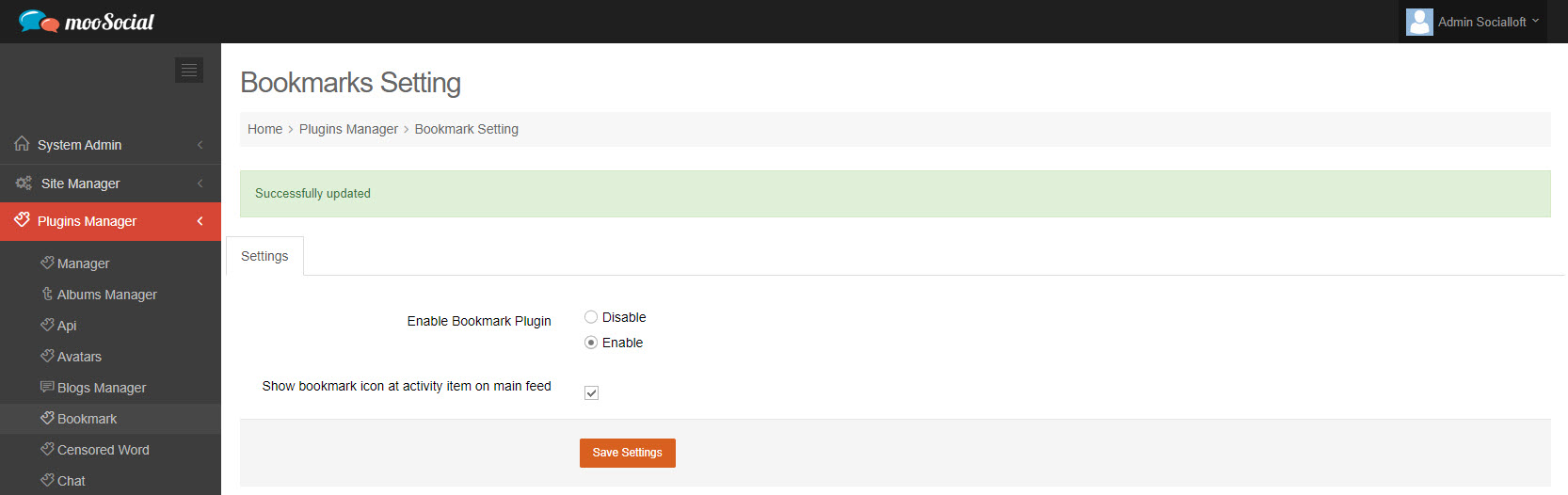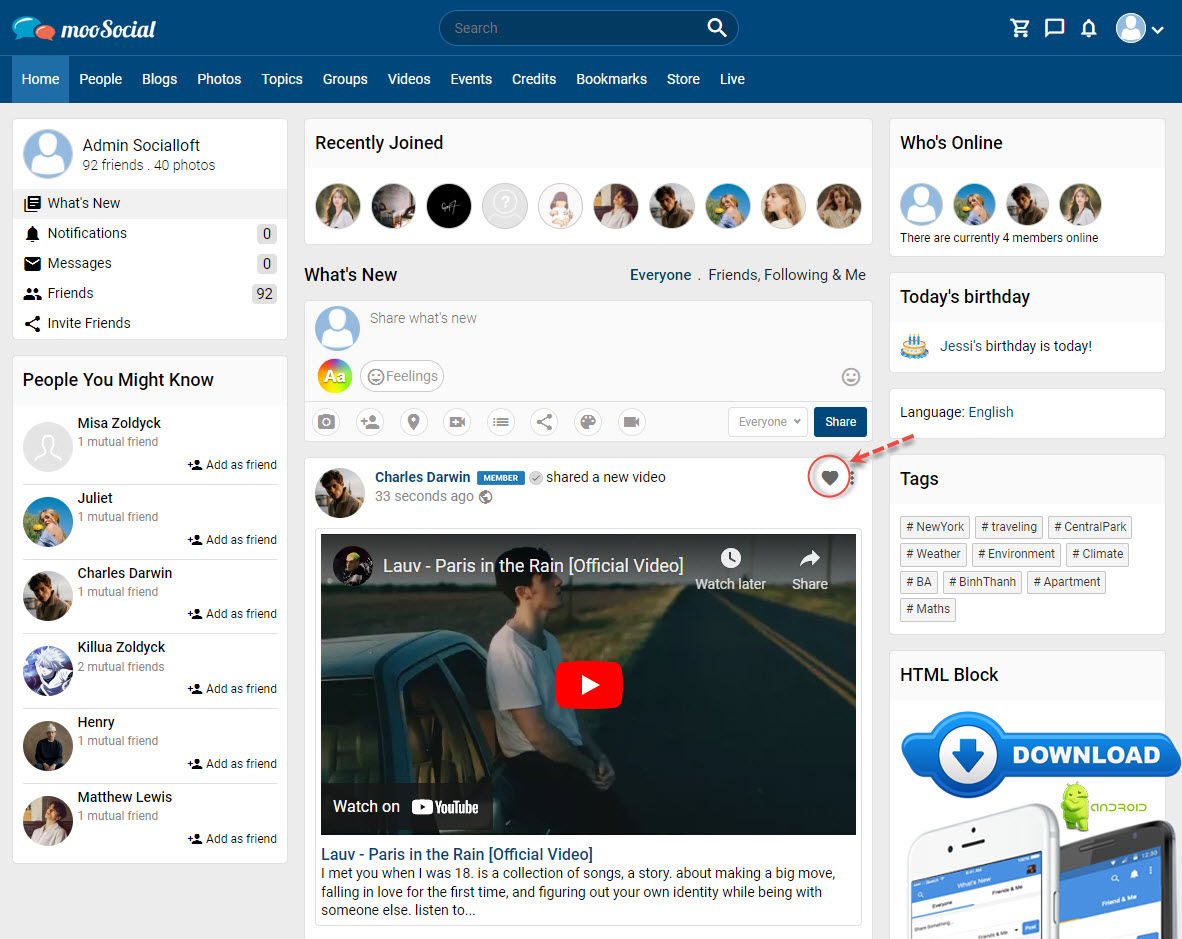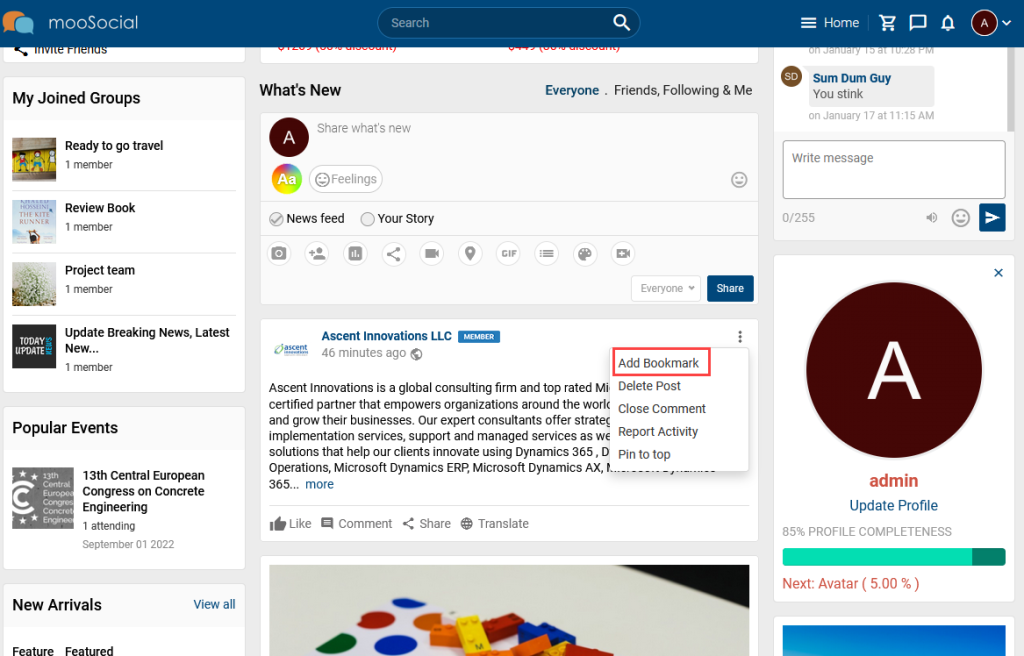The Bookmark Plugin allows Site Admin to enable or disable bookmarks for activities on the Home page. To enable this feature, follow the steps below.
Step 1: Access to Admin Dashboard => Plugin Manager => Bookmark
Step 2: Tick the box “Show bookmark icon at activity item on main feed” => Click the Save Settings button.
Step 3: Go to Home feed => Site Members will see a bookmark icon in the upper right corner of the post.
Note: Add Bookmark will be sub-menu under 3 dots icon before “Show bookmark icon at activity item on main feed” setting is enabled.