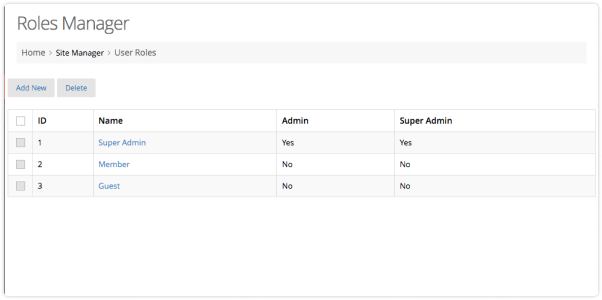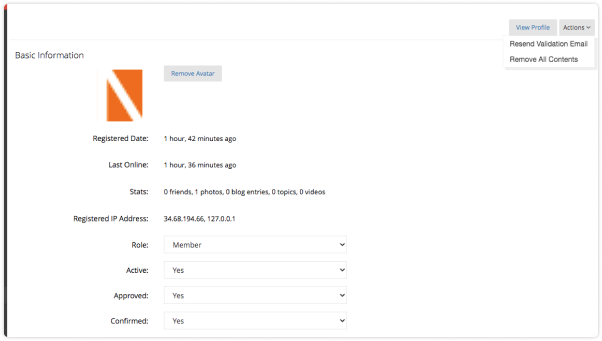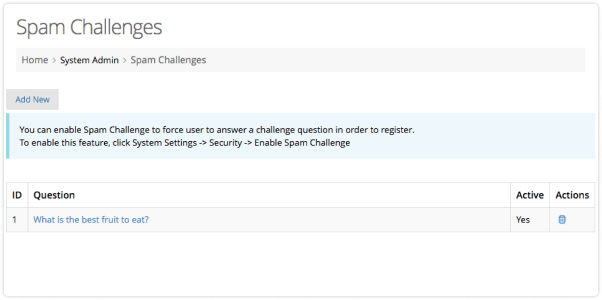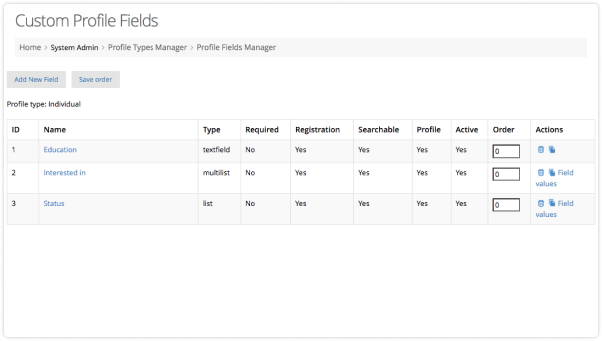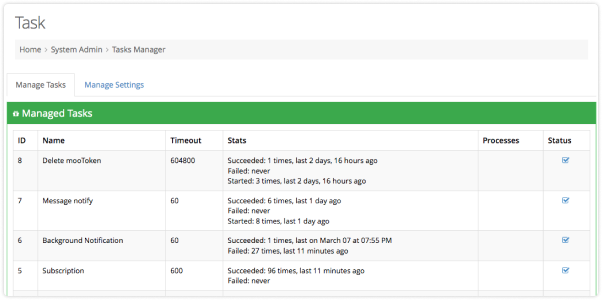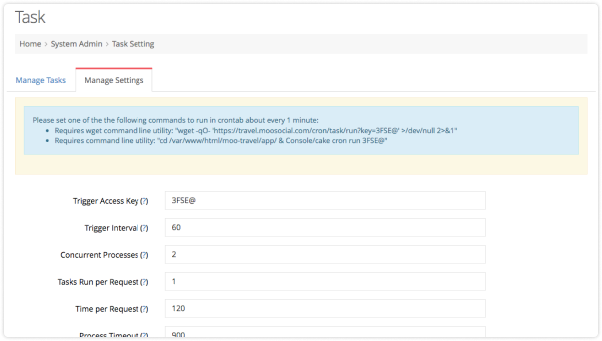User roles is one of the most important features of mooSocial platform. It allows users to be divided to different categories and grant certain permissions to these categories for example: users can be categories as guest and members and admin. And each role has different permissions like guests only allow to view content but cannot post or interact with the content.
mooSocial site owners can create new role or edit existing role. They can even delete a role if they don’t want to.
Features
- Create user role
- Edit user role
- Change role permission
- Delete user role