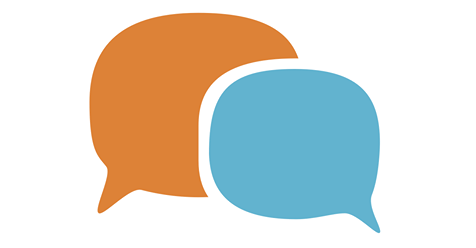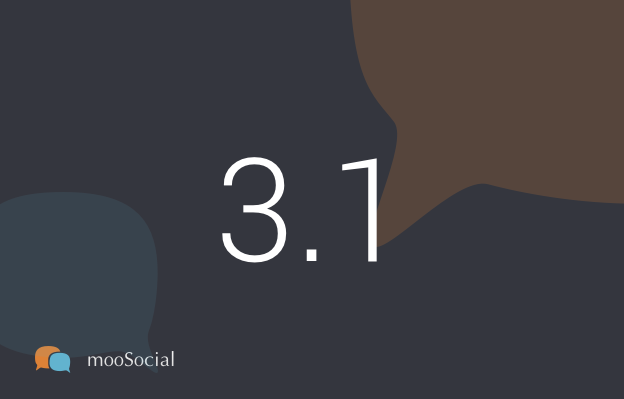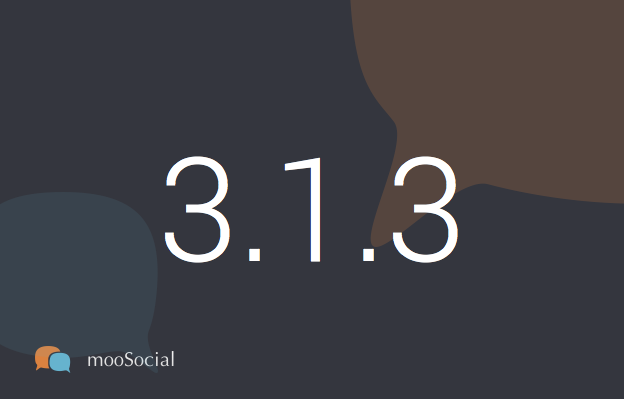
Dear All,
We’re so excited to announce mooSocial 3.1.3 is now released and available to download at client area. Please check here for full detailed of improvements and bug fixes included in this version.
Below are importance notes for the new version that you should read when upgrading your mooSocial site.
+ All of paid plugins are compatible with 3.1.3 version.
+ For plugins that use google api map. Please wait for next version so that you can switch them between google api or openstreetmap api. It will work with 3.1.3 but please don’t switch to openstreetmap api.
+ Mobile apps: are compatible with 3.1.3 version.
+ If you’re using custom theme or paid theme or site has been customized. You should test it with new version at development site first before upgrading.
+ DO NOT upgrade your live site until you have a full backup of your site’s files, database and have successfully performed a test upgrade on your development (test) site first.
We hope you will enjoy this new update as much as we’ve enjoyed baking it. Do let us know if you have any questions, comments or suggestions for this version below.
Regards,
mooSocial Team